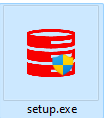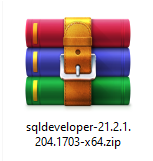Oracle 19c with SQL Developer Download and Installation Guide
-
The Link of the Download Page: Click Here.
-
In that Page Click the highlighted Link [if you are using windows]
- If you got this dialog box click Download WINDOWS.X64_193000_db_home.zip
- You should have an account on oracle [Create One if you don't :)]
- Now you may be forwarded to the sign in page, Sign in and the Download will start automatically.
-
The Link of the Download Page: Click Here.
-
In that Page Click the highlighted Link [if you are using windows], and you'll find your version for other operating Systems below.

-
If you got this dialog box click Download Button and the Download will start automatically.

Important: You should Have an internet connection to get this DONE!
-
First You Should have this tow Files on your machine, Then Follow the following instructions:
-
Go to your C Drive and create new folder with name
app. -
Inside
appfolder, Extract theWINDOWS.X64_193000_db_home.zipfile intodb_homefolder. -
After extracting is complete, Run the
Setup.exe -
The Setup will start launching, just wait.
-
Now choose the same settings in the ScreenShots below and click
nextevery time.. -
Now The screen below is very important, Check these out:
- Oracle Home:
C:\app, as Default. - Database file location:
C:\app\oradata, as Default. - Global database name:
orcl, this could be something else by Default, Make Sure to change it toorcl. - Password: Set it any Password you want, such as
111or000, But remember it. - Confirm password: just repeat your password.
- Check on Create as Container database.
- Plugguble database name:
orclpdb. - Then click
next.
- Oracle Home:
As you see down in Messages Section, it shows that the password is weak, just do not worry.
-
It shows that the password is weak, Don't Care, Click
Yes. -
Now Click
Install. -
If this Window popped up, just click
Allow access, and wait until the installation finishes. -
Now to test the database is successfully installed or not, just copy the highlighted link and click
close. -
then paste it into the browser and log in as:
- Username:
sys. - Password: the password you created while setup, "in my case
111".
- Username:
-
First go to this path
C:\app\db_home\network\adminand opentnsnames.orafile with Notepad. -
Copy this selected part and paste it below it directly.
-
Save the file with
Ctrl + S, and close it. -
Open Command Prompt (CMD), By searching for it, Or press
Windows logo + Rin the Keyboard and typecmd, then clickOK. -
Type
sqlplusand hitEnter. -
Type
/ as sysdbain the user-name field and hitEnter. -
OR type
sys as sysdbain the user-name field and hitEnter, then type your password [111in my case] and hitEnter.
(: Don't Worry, The password will not appear while typing..
-
Type
alter session set container = orclpdb;to change the container database to 'orclpdb', and hitEnter. -
Type
alter user hr identified by hr account unlock;to unlock the hr database user, and hitEnter. -
If you faced any problem here type
startup;and try again. -
Type
conn hr/hr@orclpdb;to Connect to thehruser that hashrpassword, and hitEnter. -
Type
alter pluggable database orclpdb save state;to save the pluggable database state, and hitEnter.
- Commands Summary:
sqlplus / as sysdba alter session set container = orclpdb; alter user hr identified by hr account unlock; conn hr/hr@orclpdb; alter pluggable database orclpdb save state;
-
Back to the second
.ZIPfile. -
Extract it into the
appfolder. -
Inside the extracted
sqldeveloperfolder, go down tosqldeveloper.exe, right click on it and send it to the desktop "as a shortcut". -
Run the sqldeveloper from your desktop shortcut.
-
From the left up corner click the green
+sign to ad a connection. -
In this Window the
Name,UsernameandPasswordarehr, then Check theService nameand set it toorclpdb. -
Click
TestButton and it should beStatus: Successshowed in bottom-left of the window. -
Then click
ConnectButton. -
Here you can write
SQL Commandsand Run it using the green run Button on the top toolbar.